Onboard Keyboard on-Screen in Linux Mint –There is an on-screen keyboard software for Linux called “Onboard”. On-screen keyboards are an alternative input method that can replace a physical keyboard. The virtual keyboard can be useful in various situations. For example, your physical keyboard is broken or you don’t have enough keyboards for additional machines. your computer does not have a free keyboard connector, or you are a disabled person and cannot use the keyboard, or you are lucky enough to have a virtual keyboard on a Linux Mint machine guided by a mouse or touchscreen device.
Onboard is a cool and useful Linux program to show the keyboard on your screen. If your keyboard hangs up suddenly and you need to type quickly then the “Onboard” is a great choice. Also, the on-screen keyboard protects you from keyloggers who can record your keystrokes to get secret information such as your passwords. Some online banking services force users to use a virtual keyboard to protect data.
There are several virtual keyboards for Linux: GOK (Gnome Onscreen Keyboard), kvkbd, onboard, Florence. For this tutorial, we will focus on the default Linux Mint virtual keyboard which is called Onboard. The latter has several advantages over other keyboards such as customizable layout, multiple input methods, and auto-hide, etc. Also from this tutorial, we will learn how to use Linux Mint with just a mouse.
How to Install Onboard (The Keyboard On-Screen for Linux) ?
If Onboard not installed by default, you can install Onboard directly from your Terminal or using Software Manager. From Software Manager, you need to search the “onboard” then install as usual.
Meanwhile, if you are using Terminal, you can install Onboard by typing this command below :
sudo apt install onboard
Wait until installation completed, and now you can open the on-screen keyboard for Linux by clicking Menu >> Universal Access >> Onboard.
You will see a keyboard on your window like these (maybe show the dark theme). The keyboard is quite comfortable, beautiful, and appears whenever you activate any input field with the mouse.
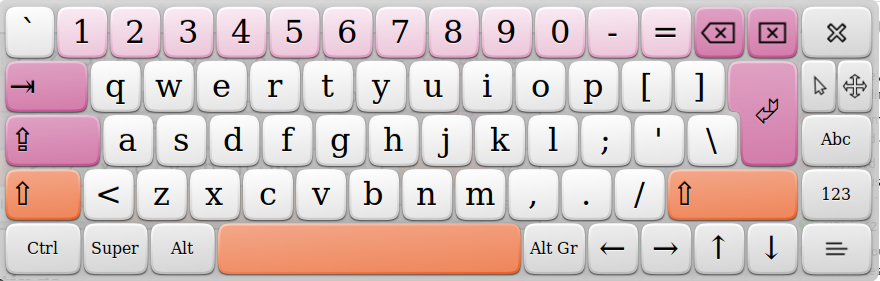
Settings
Try to customize the theme preference by clicking on the bottom right corner (three horizontal lines) to show the “Onboard Preference” –Click on the “Theme” and select the theme you want. In the settings you can:
- Choose the style of the on-screen keyboard.
- Dock to the top or bottom of the desktop screen. Or leave it as it is with the ability to move the keyboard around the screen.
- Enable or disable the sound of pressed keys and show pressed keys. Change the keyboard layout. For example, choose an ergonomic keyboard or a keyboard for small screens.
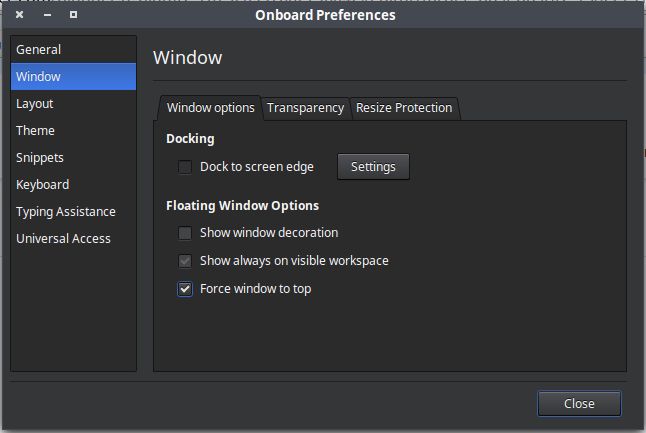
On-Screen Keyboard for Linux Mint?
The virtual keyboard is useful when, for some reason, it is not possible to use a regular keyboard. Also, the virtual keyboard can be convenient for touchscreen users (Wikipedia, 2020). Yes! Linux Mint can natively display the virtual keyboard on-screen by little configuration as we will explain below:
Enable Keyboard On-Screen ( Virtual Keyboard )
- To enable On-screen Keyboard, go to the cinnamon settings and launch the applets. Click Start Menu >> Preferences >> Applets >> add Accessibility to Panel
- See your Panel, see your Accessibility icon, and click on “Screen Keyboard” to display the on-screen keyboard on Linux Mint. This a native keyboard, you can not customize the theme.
Benefit of Virtual Keyboard
When working on the Internet, situations often arise when it is necessary to provide personal data, as well as a username and password. This happens, for example, when registering on websites, making purchases in online stores, using online banking.
In such cases, there is a danger of intercepting personal data using hardware interceptors or keyloggers – programs that register keystrokes. The on-screen keyboard avoids interception of keyboard data.
Many spyware have screen capture functions that are automatically transmitted to the attacker for further analysis and extraction of the user’s personal data. The on-screen keyboard protects the entered personal data from interception by taking screenshots.
The on-screen keyboard has the following features:
- The On-Screen Keyboard keys must be clicked with the mouse.
- Unlike a real keyboard, you cannot press multiple keys at the same time on On-Screen Keyboard. Therefore, to use key combinations (for example, ALT+ F4), you must first press the first key (for example, ALT), then the next (for example, F4), and then press the first key again. Pressing it again replaces releasing a key on a real keyboard.
- On-Screen Keyboard switches the input language using the same keyboard shortcut that is set in the operating system settings for a regular keyboard. In this case, the second key must be pressed with the right mouse button (for example, if the LEFT ALT+ combination is specified in the operating system parameters to switch the input language SHIFT, then the key LEFT ALTmust be pressed with the left mouse button, and the key SHIFTmust be pressed with the right mouse button).
I hope this tutorial was helpful to you. As you can see Onboard is a powerful on-screen keyboard that can be used for a variety of purposes. If you are using another on-screen keyboard, please share in the comments.
