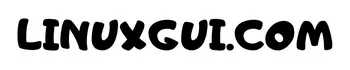Deprecated: Implicit conversion from float 1729443776.681031 to int loses precision in /home/itgovid/linuxgui.com/wp-content/plugins/intelly-related-posts/includes/classes/utils/Logger.php on line 93
Deprecated: Creation of dynamic property IRP_HTMLContext::$isParentTable is deprecated in /home/itgovid/linuxgui.com/wp-content/plugins/intelly-related-posts/includes/classes/html/HTMLContext.php on line 53
Deprecated: Implicit conversion from float 1729443776.681338 to int loses precision in /home/itgovid/linuxgui.com/wp-content/plugins/intelly-related-posts/includes/classes/utils/Logger.php on line 93
Deprecated: Implicit conversion from float 1729443776.681489 to int loses precision in /home/itgovid/linuxgui.com/wp-content/plugins/intelly-related-posts/includes/classes/utils/Logger.php on line 93
Deprecated: Implicit conversion from float 1729443776.681543 to int loses precision in /home/itgovid/linuxgui.com/wp-content/plugins/intelly-related-posts/includes/classes/utils/Logger.php on line 93
Deprecated: Implicit conversion from float 1729443776.681577 to int loses precision in /home/itgovid/linuxgui.com/wp-content/plugins/intelly-related-posts/includes/classes/utils/Logger.php on line 93
Deprecated: Implicit conversion from float 1729443776.681628 to int loses precision in /home/itgovid/linuxgui.com/wp-content/plugins/intelly-related-posts/includes/classes/utils/Logger.php on line 93
Deprecated: Implicit conversion from float 1729443776.68168 to int loses precision in /home/itgovid/linuxgui.com/wp-content/plugins/intelly-related-posts/includes/classes/utils/Logger.php on line 93
Deprecated: Implicit conversion from float 1729443776.681729 to int loses precision in /home/itgovid/linuxgui.com/wp-content/plugins/intelly-related-posts/includes/classes/utils/Logger.php on line 93
Deprecated: Implicit conversion from float 1729443776.681771 to int loses precision in /home/itgovid/linuxgui.com/wp-content/plugins/intelly-related-posts/includes/classes/utils/Logger.php on line 93
Deprecated: Implicit conversion from float 1729443776.681821 to int loses precision in /home/itgovid/linuxgui.com/wp-content/plugins/intelly-related-posts/includes/classes/utils/Logger.php on line 93
Deprecated: Implicit conversion from float 1729443776.681871 to int loses precision in /home/itgovid/linuxgui.com/wp-content/plugins/intelly-related-posts/includes/classes/utils/Logger.php on line 93
Deprecated: Implicit conversion from float 1729443776.681921 to int loses precision in /home/itgovid/linuxgui.com/wp-content/plugins/intelly-related-posts/includes/classes/utils/Logger.php on line 93
Deprecated: Implicit conversion from float 1729443776.681961 to int loses precision in /home/itgovid/linuxgui.com/wp-content/plugins/intelly-related-posts/includes/classes/utils/Logger.php on line 93
Deprecated: Implicit conversion from float 1729443776.682005 to int loses precision in /home/itgovid/linuxgui.com/wp-content/plugins/intelly-related-posts/includes/classes/utils/Logger.php on line 93
Deprecated: Implicit conversion from float 1729443776.682053 to int loses precision in /home/itgovid/linuxgui.com/wp-content/plugins/intelly-related-posts/includes/classes/utils/Logger.php on line 93
Deprecated: Implicit conversion from float 1729443776.682104 to int loses precision in /home/itgovid/linuxgui.com/wp-content/plugins/intelly-related-posts/includes/classes/utils/Logger.php on line 93
Deprecated: Implicit conversion from float 1729443776.682155 to int loses precision in /home/itgovid/linuxgui.com/wp-content/plugins/intelly-related-posts/includes/classes/utils/Logger.php on line 93
Deprecated: Implicit conversion from float 1729443776.682206 to int loses precision in /home/itgovid/linuxgui.com/wp-content/plugins/intelly-related-posts/includes/classes/utils/Logger.php on line 93
Deprecated: Implicit conversion from float 1729443776.682257 to int loses precision in /home/itgovid/linuxgui.com/wp-content/plugins/intelly-related-posts/includes/classes/utils/Logger.php on line 93
Deprecated: Implicit conversion from float 1729443776.682383 to int loses precision in /home/itgovid/linuxgui.com/wp-content/plugins/intelly-related-posts/includes/classes/utils/Logger.php on line 93
Deprecated: Implicit conversion from float 1729443776.682432 to int loses precision in /home/itgovid/linuxgui.com/wp-content/plugins/intelly-related-posts/includes/classes/utils/Logger.php on line 93
Deprecated: Implicit conversion from float 1729443776.682462 to int loses precision in /home/itgovid/linuxgui.com/wp-content/plugins/intelly-related-posts/includes/classes/utils/Logger.php on line 93
Deprecated: Implicit conversion from float 1729443776.682494 to int loses precision in /home/itgovid/linuxgui.com/wp-content/plugins/intelly-related-posts/includes/classes/utils/Logger.php on line 93
Deprecated: Implicit conversion from float 1729443776.682571 to int loses precision in /home/itgovid/linuxgui.com/wp-content/plugins/intelly-related-posts/includes/classes/utils/Logger.php on line 93
Deprecated: Implicit conversion from float 1729443776.682626 to int loses precision in /home/itgovid/linuxgui.com/wp-content/plugins/intelly-related-posts/includes/classes/utils/Logger.php on line 93
Deprecated: Implicit conversion from float 1729443776.68267 to int loses precision in /home/itgovid/linuxgui.com/wp-content/plugins/intelly-related-posts/includes/classes/utils/Logger.php on line 93
Deprecated: Implicit conversion from float 1729443776.682717 to int loses precision in /home/itgovid/linuxgui.com/wp-content/plugins/intelly-related-posts/includes/classes/utils/Logger.php on line 93
Deprecated: Implicit conversion from float 1729443776.682769 to int loses precision in /home/itgovid/linuxgui.com/wp-content/plugins/intelly-related-posts/includes/classes/utils/Logger.php on line 93
Deprecated: Implicit conversion from float 1729443776.682809 to int loses precision in /home/itgovid/linuxgui.com/wp-content/plugins/intelly-related-posts/includes/classes/utils/Logger.php on line 93
Deprecated: Implicit conversion from float 1729443776.682861 to int loses precision in /home/itgovid/linuxgui.com/wp-content/plugins/intelly-related-posts/includes/classes/utils/Logger.php on line 93
Deprecated: Implicit conversion from float 1729443776.682911 to int loses precision in /home/itgovid/linuxgui.com/wp-content/plugins/intelly-related-posts/includes/classes/utils/Logger.php on line 93
Deprecated: Implicit conversion from float 1729443776.682953 to int loses precision in /home/itgovid/linuxgui.com/wp-content/plugins/intelly-related-posts/includes/classes/utils/Logger.php on line 93
Deprecated: Implicit conversion from float 1729443776.682988 to int loses precision in /home/itgovid/linuxgui.com/wp-content/plugins/intelly-related-posts/includes/classes/utils/Logger.php on line 93
Deprecated: Implicit conversion from float 1729443776.683018 to int loses precision in /home/itgovid/linuxgui.com/wp-content/plugins/intelly-related-posts/includes/classes/utils/Logger.php on line 93
Deprecated: Implicit conversion from float 1729443776.683045 to int loses precision in /home/itgovid/linuxgui.com/wp-content/plugins/intelly-related-posts/includes/classes/utils/Logger.php on line 93
Deprecated: Implicit conversion from float 1729443776.683075 to int loses precision in /home/itgovid/linuxgui.com/wp-content/plugins/intelly-related-posts/includes/classes/utils/Logger.php on line 93
Deprecated: Implicit conversion from float 1729443776.683136 to int loses precision in /home/itgovid/linuxgui.com/wp-content/plugins/intelly-related-posts/includes/classes/utils/Logger.php on line 93
Deprecated: Implicit conversion from float 1729443776.683189 to int loses precision in /home/itgovid/linuxgui.com/wp-content/plugins/intelly-related-posts/includes/classes/utils/Logger.php on line 93
Deprecated: Implicit conversion from float 1729443776.683294 to int loses precision in /home/itgovid/linuxgui.com/wp-content/plugins/intelly-related-posts/includes/classes/utils/Logger.php on line 93
Deprecated: Implicit conversion from float 1729443776.683343 to int loses precision in /home/itgovid/linuxgui.com/wp-content/plugins/intelly-related-posts/includes/classes/utils/Logger.php on line 93
Deprecated: Implicit conversion from float 1729443776.6834 to int loses precision in /home/itgovid/linuxgui.com/wp-content/plugins/intelly-related-posts/includes/classes/utils/Logger.php on line 93
Deprecated: Implicit conversion from float 1729443776.683458 to int loses precision in /home/itgovid/linuxgui.com/wp-content/plugins/intelly-related-posts/includes/classes/utils/Logger.php on line 93
Deprecated: Implicit conversion from float 1729443776.683505 to int loses precision in /home/itgovid/linuxgui.com/wp-content/plugins/intelly-related-posts/includes/classes/utils/Logger.php on line 93
Deprecated: Implicit conversion from float 1729443776.683563 to int loses precision in /home/itgovid/linuxgui.com/wp-content/plugins/intelly-related-posts/includes/classes/utils/Logger.php on line 93
Deprecated: Implicit conversion from float 1729443776.683611 to int loses precision in /home/itgovid/linuxgui.com/wp-content/plugins/intelly-related-posts/includes/classes/utils/Logger.php on line 93
Deprecated: Implicit conversion from float 1729443776.683662 to int loses precision in /home/itgovid/linuxgui.com/wp-content/plugins/intelly-related-posts/includes/classes/utils/Logger.php on line 93
Deprecated: Implicit conversion from float 1729443776.683709 to int loses precision in /home/itgovid/linuxgui.com/wp-content/plugins/intelly-related-posts/includes/classes/utils/Logger.php on line 93
Deprecated: Implicit conversion from float 1729443776.683741 to int loses precision in /home/itgovid/linuxgui.com/wp-content/plugins/intelly-related-posts/includes/classes/utils/Logger.php on line 93
Deprecated: Implicit conversion from float 1729443776.683769 to int loses precision in /home/itgovid/linuxgui.com/wp-content/plugins/intelly-related-posts/includes/classes/utils/Logger.php on line 93
Deprecated: Implicit conversion from float 1729443776.683806 to int loses precision in /home/itgovid/linuxgui.com/wp-content/plugins/intelly-related-posts/includes/classes/utils/Logger.php on line 93
Deprecated: Implicit conversion from float 1729443776.683837 to int loses precision in /home/itgovid/linuxgui.com/wp-content/plugins/intelly-related-posts/includes/classes/utils/Logger.php on line 93
Deprecated: Implicit conversion from float 1729443776.683864 to int loses precision in /home/itgovid/linuxgui.com/wp-content/plugins/intelly-related-posts/includes/classes/utils/Logger.php on line 93
Deprecated: Implicit conversion from float 1729443776.683891 to int loses precision in /home/itgovid/linuxgui.com/wp-content/plugins/intelly-related-posts/includes/classes/utils/Logger.php on line 93
Deprecated: Implicit conversion from float 1729443776.683921 to int loses precision in /home/itgovid/linuxgui.com/wp-content/plugins/intelly-related-posts/includes/classes/utils/Logger.php on line 93
Deprecated: Implicit conversion from float 1729443776.683947 to int loses precision in /home/itgovid/linuxgui.com/wp-content/plugins/intelly-related-posts/includes/classes/utils/Logger.php on line 93
Deprecated: Implicit conversion from float 1729443776.683974 to int loses precision in /home/itgovid/linuxgui.com/wp-content/plugins/intelly-related-posts/includes/classes/utils/Logger.php on line 93
Deprecated: Implicit conversion from float 1729443776.684 to int loses precision in /home/itgovid/linuxgui.com/wp-content/plugins/intelly-related-posts/includes/classes/utils/Logger.php on line 93
Deprecated: Implicit conversion from float 1729443776.684029 to int loses precision in /home/itgovid/linuxgui.com/wp-content/plugins/intelly-related-posts/includes/classes/utils/Logger.php on line 93
Deprecated: Implicit conversion from float 1729443776.684058 to int loses precision in /home/itgovid/linuxgui.com/wp-content/plugins/intelly-related-posts/includes/classes/utils/Logger.php on line 93
Deprecated: Implicit conversion from float 1729443776.684092 to int loses precision in /home/itgovid/linuxgui.com/wp-content/plugins/intelly-related-posts/includes/classes/utils/Logger.php on line 93
Deprecated: Implicit conversion from float 1729443776.684198 to int loses precision in /home/itgovid/linuxgui.com/wp-content/plugins/intelly-related-posts/includes/classes/utils/Logger.php on line 93
Deprecated: Implicit conversion from float 1729443776.684235 to int loses precision in /home/itgovid/linuxgui.com/wp-content/plugins/intelly-related-posts/includes/classes/utils/Logger.php on line 93
Deprecated: Implicit conversion from float 1729443776.684265 to int loses precision in /home/itgovid/linuxgui.com/wp-content/plugins/intelly-related-posts/includes/classes/utils/Logger.php on line 93
Deprecated: Implicit conversion from float 1729443776.684298 to int loses precision in /home/itgovid/linuxgui.com/wp-content/plugins/intelly-related-posts/includes/classes/utils/Logger.php on line 93
Deprecated: Implicit conversion from float 1729443776.684346 to int loses precision in /home/itgovid/linuxgui.com/wp-content/plugins/intelly-related-posts/includes/classes/utils/Logger.php on line 93
Deprecated: Implicit conversion from float 1729443776.684399 to int loses precision in /home/itgovid/linuxgui.com/wp-content/plugins/intelly-related-posts/includes/classes/utils/Logger.php on line 93
Deprecated: Implicit conversion from float 1729443776.684448 to int loses precision in /home/itgovid/linuxgui.com/wp-content/plugins/intelly-related-posts/includes/classes/utils/Logger.php on line 93
Deprecated: Implicit conversion from float 1729443776.684501 to int loses precision in /home/itgovid/linuxgui.com/wp-content/plugins/intelly-related-posts/includes/classes/utils/Logger.php on line 93
Deprecated: Implicit conversion from float 1729443776.684562 to int loses precision in /home/itgovid/linuxgui.com/wp-content/plugins/intelly-related-posts/includes/classes/utils/Logger.php on line 93
Deprecated: Implicit conversion from float 1729443776.684614 to int loses precision in /home/itgovid/linuxgui.com/wp-content/plugins/intelly-related-posts/includes/classes/utils/Logger.php on line 93
Deprecated: Implicit conversion from float 1729443776.684668 to int loses precision in /home/itgovid/linuxgui.com/wp-content/plugins/intelly-related-posts/includes/classes/utils/Logger.php on line 93
Deprecated: Implicit conversion from float 1729443776.684714 to int loses precision in /home/itgovid/linuxgui.com/wp-content/plugins/intelly-related-posts/includes/classes/utils/Logger.php on line 93
Deprecated: Implicit conversion from float 1729443776.684761 to int loses precision in /home/itgovid/linuxgui.com/wp-content/plugins/intelly-related-posts/includes/classes/utils/Logger.php on line 93
Deprecated: Implicit conversion from float 1729443776.68481 to int loses precision in /home/itgovid/linuxgui.com/wp-content/plugins/intelly-related-posts/includes/classes/utils/Logger.php on line 93
Deprecated: Implicit conversion from float 1729443776.684861 to int loses precision in /home/itgovid/linuxgui.com/wp-content/plugins/intelly-related-posts/includes/classes/utils/Logger.php on line 93
Deprecated: Implicit conversion from float 1729443776.684909 to int loses precision in /home/itgovid/linuxgui.com/wp-content/plugins/intelly-related-posts/includes/classes/utils/Logger.php on line 93
Deprecated: Implicit conversion from float 1729443776.684954 to int loses precision in /home/itgovid/linuxgui.com/wp-content/plugins/intelly-related-posts/includes/classes/utils/Logger.php on line 93
Deprecated: Implicit conversion from float 1729443776.684996 to int loses precision in /home/itgovid/linuxgui.com/wp-content/plugins/intelly-related-posts/includes/classes/utils/Logger.php on line 93
Deprecated: Implicit conversion from float 1729443776.685113 to int loses precision in /home/itgovid/linuxgui.com/wp-content/plugins/intelly-related-posts/includes/classes/utils/Logger.php on line 93
Deprecated: Implicit conversion from float 1729443776.68516 to int loses precision in /home/itgovid/linuxgui.com/wp-content/plugins/intelly-related-posts/includes/classes/utils/Logger.php on line 93
Deprecated: Implicit conversion from float 1729443776.685192 to int loses precision in /home/itgovid/linuxgui.com/wp-content/plugins/intelly-related-posts/includes/classes/utils/Logger.php on line 93
Deprecated: Implicit conversion from float 1729443776.685231 to int loses precision in /home/itgovid/linuxgui.com/wp-content/plugins/intelly-related-posts/includes/classes/utils/Logger.php on line 93
Deprecated: Implicit conversion from float 1729443776.685273 to int loses precision in /home/itgovid/linuxgui.com/wp-content/plugins/intelly-related-posts/includes/classes/utils/Logger.php on line 93
Deprecated: Implicit conversion from float 1729443776.685312 to int loses precision in /home/itgovid/linuxgui.com/wp-content/plugins/intelly-related-posts/includes/classes/utils/Logger.php on line 93
Deprecated: Implicit conversion from float 1729443776.685359 to int loses precision in /home/itgovid/linuxgui.com/wp-content/plugins/intelly-related-posts/includes/classes/utils/Logger.php on line 93
Deprecated: Implicit conversion from float 1729443776.685388 to int loses precision in /home/itgovid/linuxgui.com/wp-content/plugins/intelly-related-posts/includes/classes/utils/Logger.php on line 93
Deprecated: Implicit conversion from float 1729443776.685424 to int loses precision in /home/itgovid/linuxgui.com/wp-content/plugins/intelly-related-posts/includes/classes/utils/Logger.php on line 93
Deprecated: Implicit conversion from float 1729443776.685463 to int loses precision in /home/itgovid/linuxgui.com/wp-content/plugins/intelly-related-posts/includes/classes/utils/Logger.php on line 93
Deprecated: Implicit conversion from float 1729443776.685496 to int loses precision in /home/itgovid/linuxgui.com/wp-content/plugins/intelly-related-posts/includes/classes/utils/Logger.php on line 93
Deprecated: Implicit conversion from float 1729443776.685544 to int loses precision in /home/itgovid/linuxgui.com/wp-content/plugins/intelly-related-posts/includes/classes/utils/Logger.php on line 93
Deprecated: Implicit conversion from float 1729443776.68557 to int loses precision in /home/itgovid/linuxgui.com/wp-content/plugins/intelly-related-posts/includes/classes/utils/Logger.php on line 93
Deprecated: Implicit conversion from float 1729443776.685591 to int loses precision in /home/itgovid/linuxgui.com/wp-content/plugins/intelly-related-posts/includes/classes/utils/Logger.php on line 93
Deprecated: Implicit conversion from float 1729443776.685609 to int loses precision in /home/itgovid/linuxgui.com/wp-content/plugins/intelly-related-posts/includes/classes/utils/Logger.php on line 93
Deprecated: Implicit conversion from float 1729443776.685632 to int loses precision in /home/itgovid/linuxgui.com/wp-content/plugins/intelly-related-posts/includes/classes/utils/Logger.php on line 93
Deprecated: Implicit conversion from float 1729443776.685655 to int loses precision in /home/itgovid/linuxgui.com/wp-content/plugins/intelly-related-posts/includes/classes/utils/Logger.php on line 93
Deprecated: Implicit conversion from float 1729443776.685674 to int loses precision in /home/itgovid/linuxgui.com/wp-content/plugins/intelly-related-posts/includes/classes/utils/Logger.php on line 93
Deprecated: Implicit conversion from float 1729443776.685692 to int loses precision in /home/itgovid/linuxgui.com/wp-content/plugins/intelly-related-posts/includes/classes/utils/Logger.php on line 93
Deprecated: Implicit conversion from float 1729443776.685729 to int loses precision in /home/itgovid/linuxgui.com/wp-content/plugins/intelly-related-posts/includes/classes/utils/Logger.php on line 93
Deprecated: Implicit conversion from float 1729443776.685758 to int loses precision in /home/itgovid/linuxgui.com/wp-content/plugins/intelly-related-posts/includes/classes/utils/Logger.php on line 93
Deprecated: Implicit conversion from float 1729443776.685784 to int loses precision in /home/itgovid/linuxgui.com/wp-content/plugins/intelly-related-posts/includes/classes/utils/Logger.php on line 93
Deprecated: Implicit conversion from float 1729443776.685819 to int loses precision in /home/itgovid/linuxgui.com/wp-content/plugins/intelly-related-posts/includes/classes/utils/Logger.php on line 93
Deprecated: Implicit conversion from float 1729443776.685865 to int loses precision in /home/itgovid/linuxgui.com/wp-content/plugins/intelly-related-posts/includes/classes/utils/Logger.php on line 93
Deprecated: Implicit conversion from float 1729443776.685907 to int loses precision in /home/itgovid/linuxgui.com/wp-content/plugins/intelly-related-posts/includes/classes/utils/Logger.php on line 93
Deprecated: Implicit conversion from float 1729443776.685945 to int loses precision in /home/itgovid/linuxgui.com/wp-content/plugins/intelly-related-posts/includes/classes/utils/Logger.php on line 93
Deprecated: Implicit conversion from float 1729443776.685983 to int loses precision in /home/itgovid/linuxgui.com/wp-content/plugins/intelly-related-posts/includes/classes/utils/Logger.php on line 93
Deprecated: Implicit conversion from float 1729443776.686021 to int loses precision in /home/itgovid/linuxgui.com/wp-content/plugins/intelly-related-posts/includes/classes/utils/Logger.php on line 93
Deprecated: Implicit conversion from float 1729443776.686058 to int loses precision in /home/itgovid/linuxgui.com/wp-content/plugins/intelly-related-posts/includes/classes/utils/Logger.php on line 93
Deprecated: Implicit conversion from float 1729443776.686099 to int loses precision in /home/itgovid/linuxgui.com/wp-content/plugins/intelly-related-posts/includes/classes/utils/Logger.php on line 93
Deprecated: Implicit conversion from float 1729443776.686238 to int loses precision in /home/itgovid/linuxgui.com/wp-content/plugins/intelly-related-posts/includes/classes/utils/Logger.php on line 93
Deprecated: Implicit conversion from float 1729443776.686269 to int loses precision in /home/itgovid/linuxgui.com/wp-content/plugins/intelly-related-posts/includes/classes/utils/Logger.php on line 93
Deprecated: Implicit conversion from float 1729443776.686297 to int loses precision in /home/itgovid/linuxgui.com/wp-content/plugins/intelly-related-posts/includes/classes/utils/Logger.php on line 93
Deprecated: Implicit conversion from float 1729443776.686345 to int loses precision in /home/itgovid/linuxgui.com/wp-content/plugins/intelly-related-posts/includes/classes/utils/Logger.php on line 93
Deprecated: Implicit conversion from float 1729443776.686387 to int loses precision in /home/itgovid/linuxgui.com/wp-content/plugins/intelly-related-posts/includes/classes/utils/Logger.php on line 93
Deprecated: Implicit conversion from float 1729443776.68643 to int loses precision in /home/itgovid/linuxgui.com/wp-content/plugins/intelly-related-posts/includes/classes/utils/Logger.php on line 93
Deprecated: Implicit conversion from float 1729443776.686465 to int loses precision in /home/itgovid/linuxgui.com/wp-content/plugins/intelly-related-posts/includes/classes/utils/Logger.php on line 93
Deprecated: Implicit conversion from float 1729443776.68652 to int loses precision in /home/itgovid/linuxgui.com/wp-content/plugins/intelly-related-posts/includes/classes/utils/Logger.php on line 93
Deprecated: Implicit conversion from float 1729443776.686572 to int loses precision in /home/itgovid/linuxgui.com/wp-content/plugins/intelly-related-posts/includes/classes/utils/Logger.php on line 93
Deprecated: Implicit conversion from float 1729443776.686618 to int loses precision in /home/itgovid/linuxgui.com/wp-content/plugins/intelly-related-posts/includes/classes/utils/Logger.php on line 93
Deprecated: Implicit conversion from float 1729443776.68792 to int loses precision in /home/itgovid/linuxgui.com/wp-content/plugins/intelly-related-posts/includes/classes/utils/Logger.php on line 93
Deprecated: Implicit conversion from float 1729443776.688549 to int loses precision in /home/itgovid/linuxgui.com/wp-content/plugins/intelly-related-posts/includes/classes/utils/Logger.php on line 93
Deprecated: Implicit conversion from float 1729443776.688816 to int loses precision in /home/itgovid/linuxgui.com/wp-content/plugins/intelly-related-posts/includes/classes/utils/Logger.php on line 93
Deprecated: Implicit conversion from float 1729443776.688867 to int loses precision in /home/itgovid/linuxgui.com/wp-content/plugins/intelly-related-posts/includes/classes/utils/Logger.php on line 93
Deprecated: Implicit conversion from float 1729443776.688907 to int loses precision in /home/itgovid/linuxgui.com/wp-content/plugins/intelly-related-posts/includes/classes/utils/Logger.php on line 93
Deprecated: Implicit conversion from float 1729443776.688947 to int loses precision in /home/itgovid/linuxgui.com/wp-content/plugins/intelly-related-posts/includes/classes/utils/Logger.php on line 93
Deprecated: Implicit conversion from float 1729443776.688994 to int loses precision in /home/itgovid/linuxgui.com/wp-content/plugins/intelly-related-posts/includes/classes/utils/Logger.php on line 93
Deprecated: Implicit conversion from float 1729443776.689028 to int loses precision in /home/itgovid/linuxgui.com/wp-content/plugins/intelly-related-posts/includes/classes/utils/Logger.php on line 93
Deprecated: Implicit conversion from float 1729443776.689056 to int loses precision in /home/itgovid/linuxgui.com/wp-content/plugins/intelly-related-posts/includes/classes/utils/Logger.php on line 93
Deprecated: Implicit conversion from float 1729443776.689086 to int loses precision in /home/itgovid/linuxgui.com/wp-content/plugins/intelly-related-posts/includes/classes/utils/Logger.php on line 93
Deprecated: Implicit conversion from float 1729443776.689116 to int loses precision in /home/itgovid/linuxgui.com/wp-content/plugins/intelly-related-posts/includes/classes/utils/Logger.php on line 93
Deprecated: Implicit conversion from float 1729443776.689151 to int loses precision in /home/itgovid/linuxgui.com/wp-content/plugins/intelly-related-posts/includes/classes/utils/Logger.php on line 93
Installing USB Modem on Linux Mint or Ubuntu. The real challenge is in connecting the modem to linux working machine also get it working. in this hub you’ll learn how to connect this modem to linux distro – ubuntu. the ideas introduced on this hub applies to some other linux distro but you need to find respective information from repository on your own as i will be able to’t cover installation guideline for every distro available in the market.
There are two easy methods to join USB Modem to ubuntu. First means includes installing usb-mode switch library & manually mounting the USB force
 |
| Installing USB Modem on Linux Mint / Ubuntu |
Step by Step Installing USB Modem on Linux
In case of ubuntu or Linux Mint you need to open synaptic package manager and download these two libraries.
– usb-modeswitch
– usb-modeswitch-data
If you’re downloading these libraries via terminal then don’t forget to install them. Once you get these two packages installed, you need to set your file manager for manual mount and run for CD and USB devices. So you have to disable the automount and autorun.
You can do that by following these instructions.
Press ALT+ F2 and type ‘ gconf-editor’ (Without the quotes)
You’ll find new window with configuration settings. Click on apps folder and then navigate to nautilus, double click on preferences directory. You’ll see some options of right hand side panel.
Uncheck the following options:
– media_automount
– media_automount_open
Check this option
– media_autorun_never
This step Installing USB Modem on Linux Mint / Ubuntu will stop ubuntu to open USB modem device as a folder and it just mounts the device when you connect to it. Now that you have everything setup, you can create configuration for this USB modem in network connections.
You can connect to the internet by browsing this new configured profile from here. If you don’t find the modem in the list of profiles, you can reboot the machine again by keeping USB stick connected. This way you’ll find the profile in the list and you can connect easily.