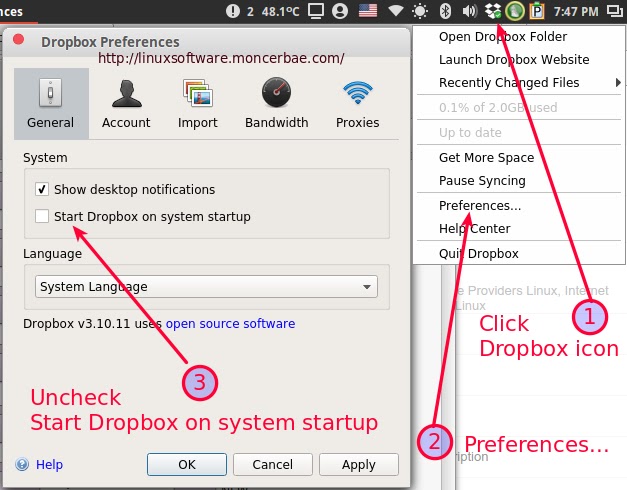Install Dropbox on Linux Mint and Ubuntu machine — How do I do Download Dropbox for PC and Install Dropbox on Linux? With Dropbox you can sync your local file to Dropbox so you can open open your file anywhere when you have Dropbox client installed. There are 3 ways to install Dropbox on Linux Mint and Ubuntu 20.04 or its derivatives to synchronize between Linux PCs. No need for configuration, you just need to register for Dropbox (the free version can synchronize up to 3 computers) then install Dropbox on Linux easily.
What is Dropbox
Dropbox is an online service that allows users to access and share files on the internet. The Dropbox website allows users to upload files from their computers as well as from other sources such as company servers and cloud storage services. This allows Dropbox users to synchronize files between computers and between operating systems over the internet.
Dropbox is a file sharing system with a GNU/Linux client. Use it to transparently sync files across computers and architectures. Simply drop files into your ~/Dropbox folder, and they will automatically sync to your centralized repository.
If all you need is basic access to the files in your Dropbox, you can use the web interface at https://www.dropbox.com/ to upload and download files to your Dropbox. This can be a viable alternative to running a Dropbox daemon and mirroring all the files on your own machine.
How to install dropbox on Linux
The dropbox installation process on ubuntu and linux mint is very simple. By downloading the installer from a web browser, you can install the Dropbox software. This software allows you to save files in the cloud and access them from any device at any time. This article will show you how to install dropbox in less than 10 minutes on an Ubuntu or Linux Mint operating system.
On Debian and its derivatives such as Ubuntu and Linux Mint, the installation of Dropbox on Linux can be done in two ways:
1. Installing Dropbox for Linux from Software Center
The first way is to install Dropbox from the software manager. In Linux Mint, click Start >> Systems >> Software Manager. After the software manager window exits, look for dropbox then click the install button. Finished
2. Dropbox installation via Terminal
Because Dropbox is already available in the Linux repository, to install it, just type the following command line, then press the enter key. Please open Terminal, then write:
sudo apt install dropbox python3-gpgNote: make sure the package named python3-pgp is installed as it requires Dropbox to verify the binary signature. If it is not installed, the following message will appear:

3. Installing Dropbox from the Website
Please go to the following address to get the Dropbox installer file: https://www.dropbox.com/install-linux
Select and download the installer for ubuntu. How to install Dropbox on Ubuntu Linux Mint is quite easy, you only need to double click on the downloaded file, then click the install button. If the Dropbox linux version is not mentioned, you can “compile from source” independently.
Dropbox Linux GUI display
The following is a GUI dropbox display with the main window to make settings. So after the installation process is complete (through one of the 3 ways above), you can run Dropbox via Start >> Internet >> Dropbox and not long after, you will be directed to a browser automatically to open the Dropbox page and you have to login on the same page. it opens automatically. If you successfully login to the Dropbox website, then you will see a display icon in the Panel (taskbar in Linux Mint), and if you click it, a menu will appear as shown below:
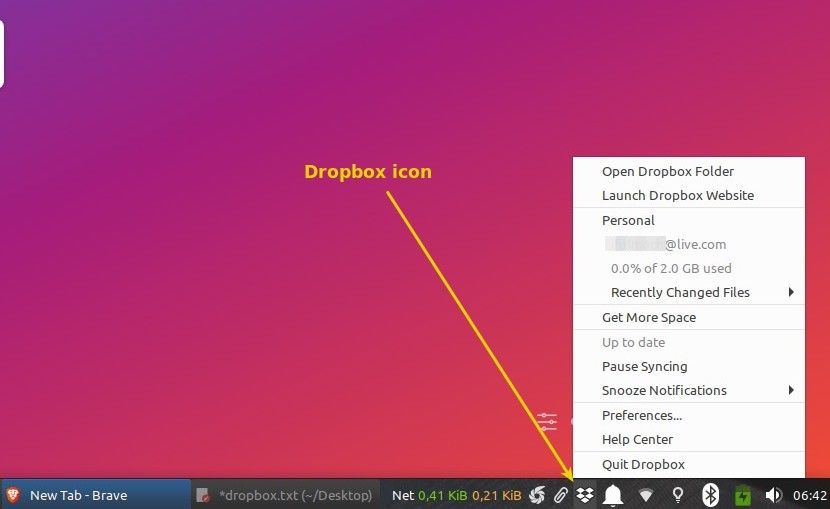
For a GUI display from the settings or “ Preferences… ” menu in which you can set whether Dropbox is automatically started when the operating system is turned on, changing logged in accounts, limiting internet bandwidth usage, being accessed using a proxy or not, when to display notifications. This is how it looks:
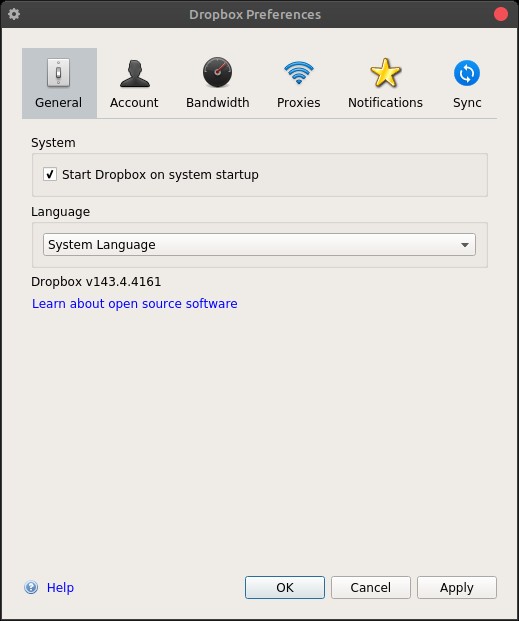
Securing your Dropbox Storage
If you want to store sensitive data in your Dropbox, you should encrypt it before doing so. Syncing to Dropbox is encrypted, but all files are (for the time being) stored on the server unencrypted just as you put them in your Dropbox.
Dropbox works with TrueCrypt, and after you initially uploaded the TrueCrypt volume to Dropbox, performance is quite okay, because Dropbox has a working binary diff.
Another possibility is to use EncFS, which has the advantage that all files are encrypted separately, i.e. you do not have to determine in advance the size of the content you want to encrypt and your encrypted directory grows and shrinks while you add/delete/modify files in it. You can also mount an encrypted volume at startup using the -S option of encfs to avoid having to input the passphrase, but note that your encrypted files are not secure from someone who has direct access to your computer.
How to Setup EncFS with Dropbox
According to instructions to install EncFS, assuming you have set your Dropbox directory as ~/Dropbox:
Create a folder. Files you want synced to Dropbox will go in here.
mkdir ~/PrivateRun the following and enter a password when asked:
encfs ~/Dropbox/Encrypted ~/PrivateYour secure folder is ready for use; creating any file inside ~/Private will automatically encrypt it into ~/Dropbox/Encrypted, which will then be synced to your cloud storage.
Disable Auto Start Dropbox With System
You can also disable Dropbox from running when your computer starts. To do this follow these steps:
- Open your Dropbox client. Right click Dropbox icon on Panel or taskbar of your Linux, select “Preference” it will show Dropbox preference up
- Choose General tab
- Clear check box for Start Dropbox on system startup
- Click OK button
Change Account for Dropbox client on Linux
- Open your Dropbox client. Right click Dropbox icon on Panel or taskbar of your Linux, select “Preference” it will show Dropbox preference up
- Choose Account tab
- Click Unlink This Dropbox and you can add another account for your Dropbox cloud storage
- Click OK button
Dropbox review
Dropbox is a cloud service that can sync files across multiple computers and mobile devices. It ‘s a productivity app that gives users 2 gigabytes of free storage and the option to upgrade to unlimited storage. This article will detail the pros and cons of using Dropbox, as well as its features. .
Dropbox Pros
The cloud service is free and has unlimited storage paid for in gigabytes. – This app can sync files across multiple computers and mobile devices. – Plugins are available for many different programs so they can be easily integrated into them. – An API has been created so that developers can integrate Dropbox with their own products.
The lack of Dropbox storage media
Many Dropbox users who use the cloud-based file hosting service, have expressed dissatisfaction with the limited storage space on the free plan on offer. With a 2GB capacity limitation, Dropbox is not suitable for storing large files, such as high-resolution photos and videos, but it will be useful for storing only txt files. Some people use alternative cloud storage options like Google Drive or Microsoft One Drive to get around this problem.